Veeam Backup & Replication, in its latest version 12, offers an advanced and reliable solution for safeguarding your critical data. This software excels in backing up, replicating, and restoring data across diverse environments, including virtual, physical, and cloud platforms. Think of it as a versatile guardian for your IT infrastructure. With Veeam Backup & Replication 12, you gain enhanced features like improved data recovery speed, stronger security measures, and broader compatibility with various cloud services.
There are two types of people in the world: those who have lost data to a crash, and those who are about to.
– roosho
This guide is your straightforward path to installing Veeam Backup & Replication 12. Whether you’re a seasoned IT professional or new to data protection (continuous data protection), the installation process is designed to be user-friendly and efficient. By following the steps outlined here, you’ll have Veeam Backup & Replication up and running swiftly, ensuring your data is protected with the latest in backup technology.
Learn the steps of this article to find out how to set up Veeam Backup and Replication by using the wizard.
The prerequisites
There are several items to keep in mind before beginning your installation of Veeam Backup and Replication.
- The account for installation needs to have enough authorization.
- Remove any older Veeam Backup & Replication versions which may affect the current version. Make sure there isn’t any other older Veeam components as they could influence the installation process.
- The parts of Veeam Backup & Replication need the use of certain ports. These firewall policies are generated by default during installation. Check this list of the ports that are used if there are any problems with connectivity between the components of your infrastructure.
Veeam Backup & Replication Installation
Install the program through installing your Veeam Backup & Replication image obtained from Veeam’s download page. Make use of the program that you like to attach the ISO image or save the image onto a removable device that can hold enough space.
The size of the file is approximately 12 GB. If you wish to store the image in the virtual machine, you can use the built-in tools that come with the platform for managing virtualization and adhere to the instructions below.
Install Wizard and Launch

The wizard will automatically start when you have mounted the image, or connect the removable device. If the wizard doesn’t begin, locate the download of the Veeam installer file inside the Downloads folder. Select the file with a right click and then “Mount” in order to mount the file as the virtual drive.

Browse onto the mount virtual drive and find the ‘Setup.exe‘ the file. Right-click ‘Setup.exe‘ and select “Run as administrator” in order for the installation to be started with the administrative rights.
Note
Beginning Installation

When the installer is open it will display the main screen for installation of Veeam Data Platform. Hit the Install button to start the installation.
The Selection of Features and Components to install

The user will be asked to select which Veeam components that you would like to add. Select “Veeam Backup & Replication” Click on it.

When you select Veeam Backup & Replication, you’ll be offered other choices. Choose “Install Veeam Backup & Replication” in order to continue using the standard installation.
By accepting the License Agreement

Go through the license agreement attentively. If you accept the terms of the agreement, press the “I Agree” button to signify your acceptance of the agreement and proceed.

If you’re a user with a license for the machine it will inform that you. In the event that you don’t, you’ll need to supply the license to Veeam Backup & Replication.

Locate and select locate and select the *.lic file on your computer by selecting “Browse License File” and then go towards the destination of your licence file. Choose it then click “Open“.

Once you have selected the file for your license the details of it are displayed. Select “Next” to continue through the process of installing the license you have selected.
Service Account Configuration
The program will ask users to select an account to run Veeam Backup & Replication services. Select one of two accounts that you wish to use Veeam:
- Local System account. This is the recommended choice and that is used as default.
- User account that is custom. Create an administrator account for the account. access in the DOMAIN\USERNAME format. It requires preconfigured Active Directory.

It is recommended to select the ‘LOCALSYSTEM account‘ unless you have your Active Directory installed and configured properly. Make sure you confirm this choice by pressing “Next“.
Configuration of the Database
Manual configuration permits you to choose PostgreSQL as well as Microsoft SQL Server database engine in addition to an instance of the deployment as well as the authentication mode.
1. Select a database engine from the dropdown list. Such as PostgreSQL and Microsoft SQL Server.
2. Indicate the settings of the particular instance for this option:
- PostgreSQL. The wizard provides two options. First, you can create a brand new instance of PostgreSQL and to create a fresh VeeamBackup database. Another choice is to use the existing PostgreSQL instance using the format
HOSTNAME:PORTand specify the database’s name. - Microsoft SQL Server. This is a way to connect already current SQL server instance for only. Enter the name of the instance in the format
HOSTNAMEINSTANCEor select one from the dropdown selection. When you click on the “Search” button allows you to select an instance of Microsoft SQL Server on a remote computer. Input your Database name to the dedicated field.
3. Choose one of two methods of authentication to connect to your chosen Database server.
- Windows login credentials to authenticate a the service account. If you chose this option, it makes use of the account you have selected earlier on the screen.
- Native, or SQL Server authentication using the credentials. Enter the credentials to the SQL server or PostgreSQL accounts for databases. If you have already got the configuration database you want to connect to in your system, as a result of an earlier version of Veeam Backup and Replication session option, then you can join the database by selecting Yes at the next prompt.
4. Choose Next to continue.

I choose “PostgreSQL” as the database engine in the drop-down menu. If you do so, click “Install New instance” of this PostgreSQL server. Verify that the “Windows authentication credentials of your backup account” has been chosen for connection to the database server.
Locations of Data
This data locations section appears when you are in manual configuration mode, and only when you choose to create a brand fresh instance of the database server. This screen lets you choose your installation location, the write cache as well as the indexing locations for the data storage.
There are three ways to go:
- Installation folder. Select Browse if you would like to alter the default installation path to
C:\Program files\Veeam Backup & Replicationto a specific place. - Catalogue of Guest File System. Select to browse to switch to a different folder from the default VBRCatalog The wizard will create the volume that has the most volume of space. As an example,
C:\VBRCatalog. - Write cache for instant recovery. Instant recovery (IR) cache folder within VMware environments houses the write cache on computers that have backups created during the verification of recovery or restoration operations. Click Browse to change from the default IR cache folder
C:\ProgramData\Veeam\Backup\IRCachethe wizard creates on the volume with the largest amount of free space. 12 GB free space on the disk is required to keep writing cache.
Next. Click Next when is ready.

Set the path to the installation directory, catalog of guest file systems as well as the immediate writing cache for recovery. Choose ‘Browse’ in order to select alternative locations as needed, or continue with the default path. Select Next for the next step. In this instance, I am keeping all defaults. The same can be done for you.

Note
Port Configuration
The final stage of the manual mode of installation is the configuration of service ports. The wizard will provide with the standard number of ports Veeam utilizes to communicate with backup infrastructure components.
- Catalog service port. It is used to copy catalog information on the backup server onto Veeam Backup Enterprise Manager.
- Veeam Backup service port. This port is utilized in Veeam Backup Enterprise Manager to access backup server data. In addition it is the case that Veeam Backup & Replication console Veeam Backup & Replication console makes use of this port to connect directly to backup servers.
- Secure connections port. It is used by the mount server for communication with backup server.
- REST API service port. This port is used for communicating with Veeam Backup & Replication REST API.
The default values can be seen in the following image. There’s no reason to alter the default value if your service doesn’t use one of the port numbers listed.
Select Next after you are the time is right.

Set up the ports for your Catalog service. Also, configure the ports for Veeam Secure connections, Backup Service and the services like REST API. Input the port numbers you want to use or leave the defaults like I did. Select “Next” to continue.
Examine the installation

Take a look at the overview of installation setting. In the Ready to install step will show the default configuration for installation. If you want to start installing the application with no custom settings, click the option to install and then wait for the installation process to be completed. The wizard will go through 8 stages. After that then select “Finish” for exiting the wizard.
If you prefer to set up the settings for installation in a manual manner, you can select the Customize Settings option. If everything is in order then click Install to initiate the installation.
Installation Completion

When the installation is completed and you are able to be presented with a confirmation screen that states “Successfully installed“. Select “Finish” when you are ready to quit the installation.
I would advise you to start up your computer so that you can ensure the software runs as it should. If the system is able to boot from the back, you’re prepared to begin using Veeam Backup and Replication.
Conclusion
This tutorial walked you through the steps to install to install Veeam Backup and Replication version 12. Now you should be able to connect successfully to the backup servers, as well as perform the necessary actions needed to execute your plan for backup of your data.
Once you have completed the installation, it’s time to Add the backup Repository, Right? Afterall where will you keep those backup! The easiest way is to add NAS as a Backup Repository in Veeam Backup & Replication which you can find here.




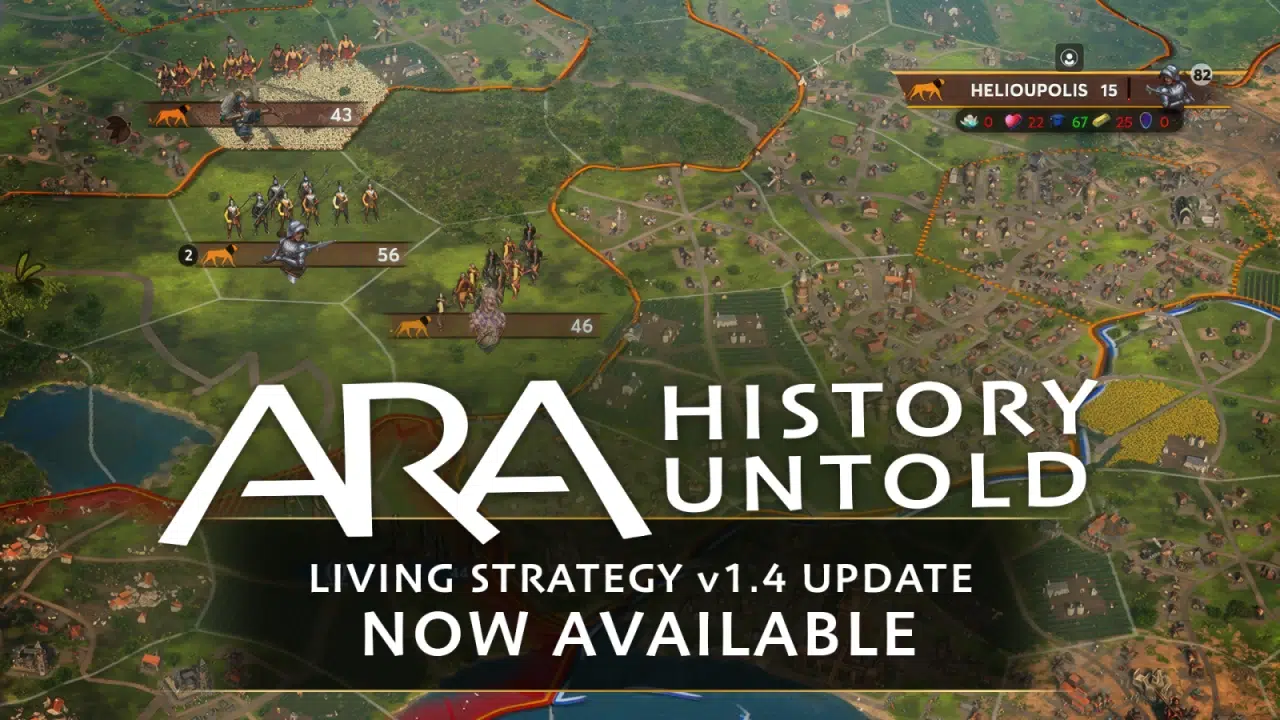
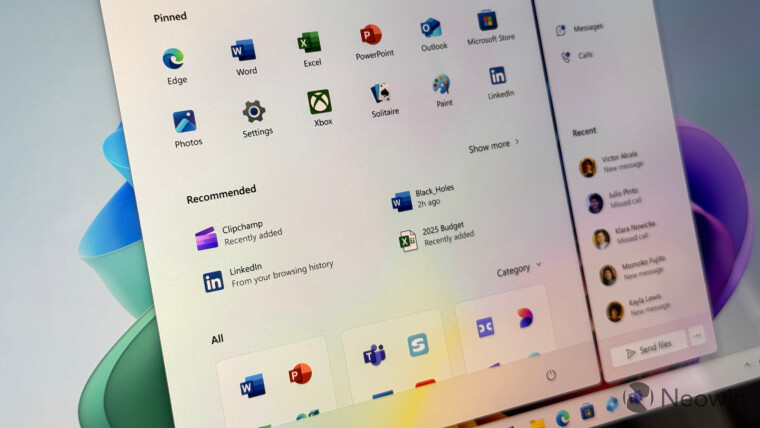
2 Comments
[…] Veeam Backup & Replication has been installed and is operational (refer to my installation guide). […]
[…] Veeam Backup & Replication installed on a Windows Server. If you have not done that yet, see how to Install Veeam for Backup & Replication Server […]