After successfully installing Veeam Backup & Replication Server, as detailed in our previous guide, the next critical step is to configure your storage. One of the most efficient storage solutions is using Network Attached Storage (NAS) as a repository for your backups. NAS units are highly scalable and can be an excellent option for storing large amounts of backup data. This article walks you through the process of adding NAS as a backup repository in Veeam Backup & Replication.
Prerequisites
- Veeam Backup & Replication has been installed and is operational (refer to my installation guide).
- You have administrative access to the Veeam console.
- Your NAS device is set up and accessible over the network.
Step-by-Step Guide to Adding a NAS Repository
Open the Veeam Console
Accessing the console is the gateway to all configurations in Veeam. It’s the control center for setting up and managing your backup environment.

Start by opening the ‘Veeam Backup & Replication Console‘. Initiate the process by launching the Veeam Backup & Replication Console. You can find this on your Windows start menu under the Veeam folder.
Log in to the Console

Connect to your backup server by entering the required credentials. You’ll need the server name or IP, port number, and administrator username and password.
Navigate to Backup Infrastructure
This section houses all components related to your backup storage and resources. It’s where you can manage and add new storage like NAS.

Within the console, locate the ‘Backup Infrastructure‘ tab on the bottom left and click on it to access the infrastructure configuration options.
Adding the Repository
This is the starting point for expanding your storage options. By adding a repository, you’re telling Veeam where to store backups.

Click on ‘Backup Repositories‘ and choose ‘Add Backup Repository‘ to initiate the new storage setup.
Select Repository Type
NAS is selected because it’s designed for handling large volumes of data across a network, offering advantages in scalability and accessibility.

In the wizard that appears, select ‘Network attached storage‘ as your repository type. This option is tailored for NAS units.
Specifying NAS Configuration
These are two different protocols for accessing network storage. The choice depends on your network setup and compatibility with your NAS device. NFS is typically used for Unix/Linux systems, while SMB is common for Windows networks.

Specify the NAS type — ‘NFS share’ or ‘SMB share.’ The choice depends on how your NAS is configured; ‘NFS share‘ is generally recommended.
Naming the Repository
A clear identification system is crucial for management and retrieval. It helps differentiate this storage space from others and clarifies its purpose for all administrators.

Assign a descriptive name like I did ‘True NAS‘ and a detailed description to your new backup repository, which helps in identifying it among other storage options, and click ‘Next‘.
Setting up the Share Path
This step is critical as it directs Veeam to the exact location on the network where backups will be stored. The path must be accurate to ensure successful backups and restores.

Input the NFS share path that corresponds to your NAS setup. Ensure it’s correctly formatted to avoid any access issues. In my case, I typed in the path to my True NAS NFS share I configured earlier in the “Shared folder” field, 10.10.10.40:/mnt/Data/veeam.
Configuring Repository Parameters
These parameters help manage the performance of your backup operations. Setting limits prevents overloading the network and ensures that backup and restore operations don’t negatively impact other network services.

Set the repository parameters such as concurrent tasks, and data rate limits. These settings help manage the load on your NAS.
Mount Server Setup
The mount server acts as an intermediary during recovery, allowing you to access the backup files. This selection is essential for quick and efficient restores.

Designate a mount server for restore operations and define the instant recovery write cache folder. This server is used for mounting the backups during restores. Then click ‘Next‘.
Review Settings
This step is about ensuring accuracy. Any mistakes in the configuration could lead to backup failures or an inability to restore data when needed.

Before applying the settings, double-check all configurations to ensure everything is accurate. Click ‘Apply‘ to save your new repository settings. The Veeam software will process and confirm the creation.
Complete the Repository Creation
Real-time feedback is provided here to confirm the successful execution of each setup phase. If an error occurs, it’s usually indicated at this stage. Monitor the process window as Veeam applies the repository settings. Wait for all tasks to show a green check mark.

Once all the steps have been successfully processed, you will receive a summary of the configuration. Review the summary to confirm that all settings are correct. And if you see no issues click ‘Next‘.
Summary Confirmation
This action confirms that you have reviewed the summary and are satisfied with the setup, officially adding the NAS repository to your backup infrastructure.

Review the summary for accuracy and ensure all settings are in place as intended and click ‘Finish‘
Deciding on Configuration Backup Location
A new dilemma will appear as a popup. This decision determines where Veeam will store its configuration backups. Storing them on the NAS may offer better protection and accessibility, but this depends on your specific backup strategy and needs.

A prompt may appear asking if you want to change the configuration backup location to the newly created repository. Select “Yes” or “No” according to your preference. Decide whether to change the configuration backup location to the new repository based on your backup strategy. In my case, I didn’t change. So, I clicked ‘No‘,
Verify the Repository

Return to the “Backup Infrastructure” section in the Veeam console. You should now see the newly added NAS backup repository listed with the correct parameters, such as type, host, path, capacity, and description.
Wrapping Up adding NAS as a Backup Repository
With these steps, you’ve successfully added a NAS device as a backup repository in Veeam Backup & Replication. This setup allows you to take advantage of NAS’s robust storage capabilities, ensuring your data is secure and readily available for recovery.
Remember, regular testing and monitoring of your backup repositories are crucial for ensuring data integrity and availability. With Veeam’s straightforward interface and powerful features, managing your backup infrastructure can be both efficient and effective.
For further insights into optimizing your Veeam Backup & Replication setup, continue exploring my Backup Solution Cookbook, where we provide a variety of recipes for a resilient backup strategy.
Stay tuned for more articles where we delve into advanced Veeam features, best practices for backup scheduling, and tips for disaster recovery planning. With Veeam and NAS, you’re well on your way to a robust, scalable backup solution that will safeguard your data against the unexpected.




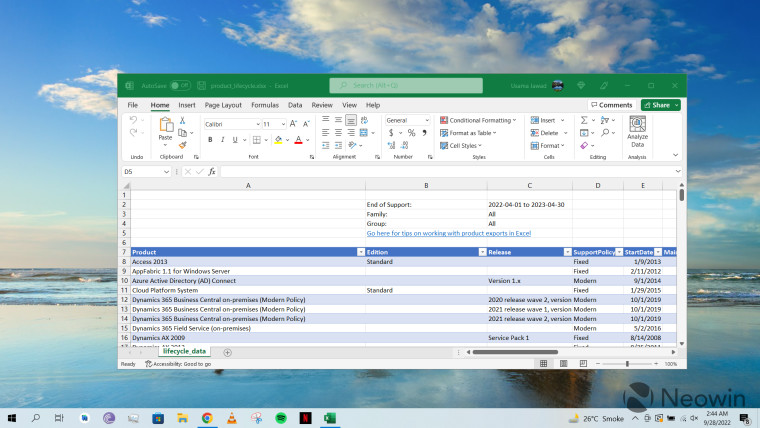
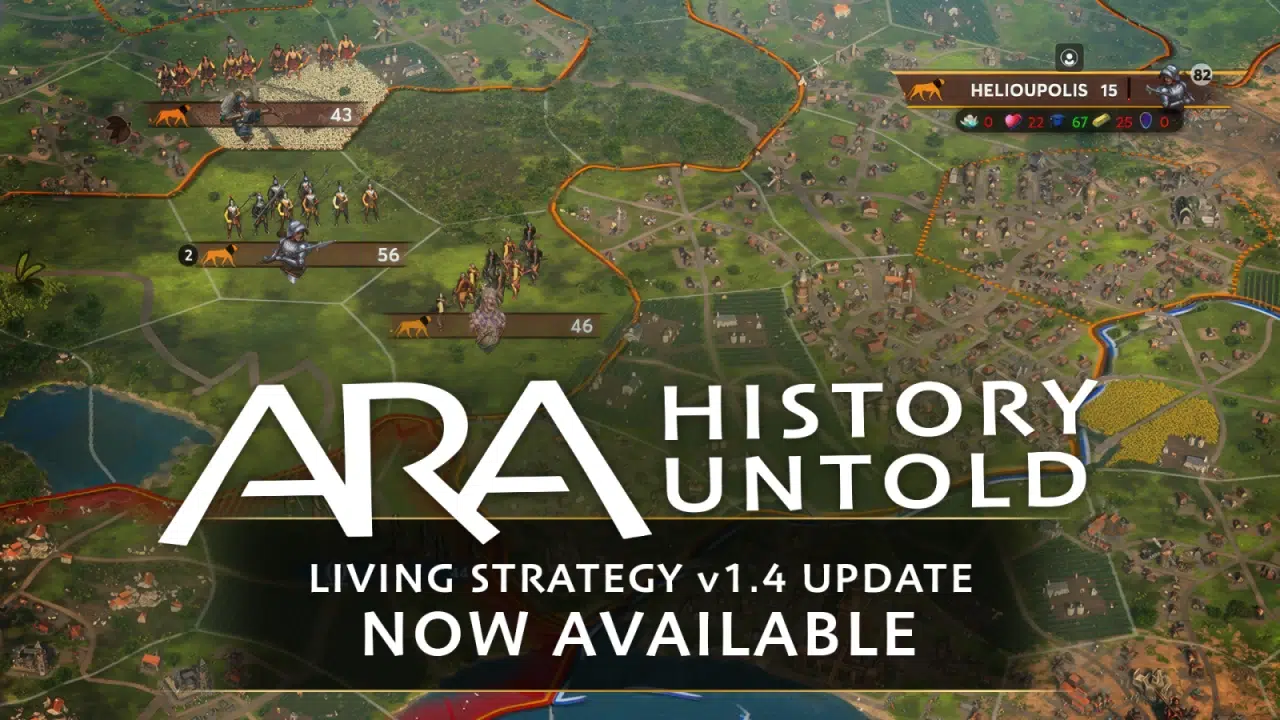
No Comment! Be the first one.