In the digital age, data is the lifeblood of any enterprise, and ensuring its safety is paramount. Linux servers, being the backbone of many businesses, demand a robust and reliable backup strategy. Veeam Backup & Replication offers a seamless solution, enabling you to secure your data with confidence. This guide will walk you through the process of scheduling and executing a Linux server backup, ensuring your peace of mind in the face of data disasters.
Prerequisites
Before diving into the backup process, ensure that you have:
- Veeam Backup & Replication installed on a Windows Server. If you have not done that yet, see how to Install Veeam for Backup & Replication Server
- The backup Repository is configured and integrated properly with Veeam. You can find it here
- Network connectivity between the management server and the Linux server you wish to back up.
- Administrative credentials (root user) for the Linux server.
- Sufficient storage space in the backup repository for the new backup job.
Crafting Veeam Backup Job for Linux Servers
This section guides you through setting up a backup job within Veeam for a Linux server. It provides step-by-step instructions on defining the job parameters, including job name, description, and the Linux computer’s specifics. It covers essential configurations like selecting the server type, specifying the storage repository, and defining the backup schedule.
Launch Veeam Backup & Replication and Select Backup Job

- Start the Veeam Backup & Replication console.
- On the Home tab, click on the “Backup Job” dropdown and then click “Linux computer…”to begin the process of configuring a new backup job.
New Agent Backup Job

- In the “New Agent Backup Job” window, select “Server” for the Type of computer you want to protect.
- Choose “Managed by backup server” to let the Veeam backup server handle backup scheduling and execution.
Note
Name and Describe the Backup Job

- Provide a descriptive name for the job, for example, “Veeam Ubuntu Agent”.
- You may include a description containing details like hostname, IP address, and the date and time the job was created.
Note
Proceed to Select Computers to Backup

- Click on “Add” and select “Individual computer…” to specify which Linux servers you want to back up.
Provide Credentials

- Enter the hostname or IP address of the Linux server you want to back up.
- Click on “Add” to create new credentials or select from existing ones if you’ve already configured them.

- When adding a new Linux account, input the username and password. If necessary, configure the SSH port and select the option to elevate account privileges automatically.
Confirm the Computer

- With the credentials configured and selected, confirm the addition of the Linux computer to the backup job by clicking “OK”.

- You can repeat the last three processes until you have added all Linux machines with similar backup policies required. When done, review the list and click “Next”.
Select Backup Mode

- Choose the “Entire computer” option if you want to create an image-based backup that can be used for full recovery.
Configure Storage

- Select a backup repository where the backup files will be stored.
- Set a retention policy to determine how long backup files are kept. For example, you might choose to retain backups for 7 days. If you have an LTR (Long Time Retention) Backup Storage you should select “Configure secondary….”. I will explain and provide tutorials for that in some articles in my cookbook in the next few days.
Configure Guest Processing (Optional)

- In the “Guest Processing” step, you can enable application-aware processing if your Linux server is running specific applications that Veeam can interact with for consistent backup. Otherwise, you may leave it unchecked.
- Optionally, enable guest file system indexing if you want to be able to search within file backups for individual files.
- Click “Next” to proceed.
Guest Processing
Application-Aware Processing:
Imagine you’re running an e-commerce platform with a SQL database on your Linux server. By enabling application-aware processing, Veeam ensures that during the backup, the database is in a consistent state. This means that all transactions are complete, and no partial records are captured, which is crucial for databases to avoid corruption.
Guest File System Indexing:
Suppose you have a server with thousands of documents and configuration files. One day you need to restore just one specific configuration file that was accidentally deleted. If you’ve enabled guest file system indexing, you can quickly search the backup for this particular file and restore it without having to sift through the entire server backup manually.
By using these features, Veeam allows for both application-consistent backups and the convenience of single-file restoration when needed.
I have tried to explain more about Guest Processing here.
Schedule the Backup Job

- In the “Schedule” section, set the job to run automatically at your desired time. For example, you can set it to run daily at 10:00 PM.
- If needed, configure automatic retry options and backup windows to prevent the job from running during peak hours.
- Click “Apply” to save the scheduling settings.
Review and Finish

- Review the summary of your backup job settings to ensure everything is configured correctly.
- If you want the backup job to run immediately after finishing the setup, check the box “Run the job when I click Finish.”
- Click “Finish” to complete the setup.
Initiating Your First Linux Backup with Veeam
After creating a backup job, this section instructs on how to initiate the first backup. It walks through selecting the configured job from the list and executing it, highlighting the immediate feedback on the job’s progress, success, or failure.
Start the Backup Job

- Once the job is configured, you can manually start it by selecting the job from the list and clicking the “Start” button on the toolbar.
- If you’ve set the job to run automatically, it will start at the scheduled time.
Monitor the Backup Job

- After starting the job, you can monitor its progress in the main Veeam Backup & Replication window. You can view the job’s duration, processing rate, and any warnings or errors that occur.
Run Active Full Backup (Optional)

- If you need to perform an active full backup immediately, select the job and click “Active Full” on the toolbar.

- Confirm that you want to start the active full backup when prompted.
Verify Backup Completion

- Once the backup job is completed, verify its success in the job’s summary. Check for any errors or warnings and ensure that the data size processed matches your expectations.
FAQs
Can Veeam Backup & Replication handle backups for any version of Linux?
Veeam supports a wide range of Linux distributions; however, it’s best to consult the official Veeam documentation for a list of supported versions.
How can I ensure my backups are secure?
Utilize encryption within Veeam’s backup job settings and ensure that your backup repositories are secured with appropriate network and physical safeguards.
What should I do if a backup job fails?
Check the job logs for errors, ensure network connectivity, verify credentials, and consider running the job again. If issues persist, consult Veeam’s support resources.
How frequently should I schedule backups?
Backup frequency should align with your business’s data recovery objectives and how frequently the data changes. Daily backups are common, but your needs may vary.
Conclusion
Backing up your Linux servers doesn’t have to be a daunting task. With Veeam Backup & Replication, you’re equipped with a powerful tool that simplifies the process, ensuring your data’s safety and your organization’s continuity. By following the step-by-step guide provided, you can set up a backup job that runs seamlessly, providing both security and accessibility to your critical data. Remember, in the realm of data management, being proactive with backups is not just good practice—it’s a cornerstone of responsible IT governance.




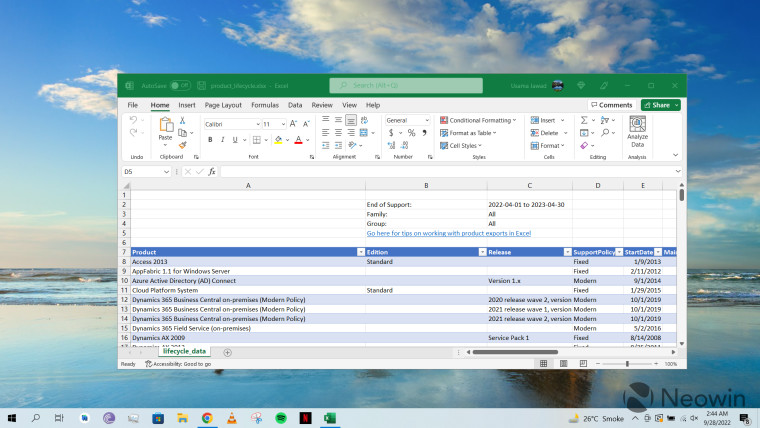
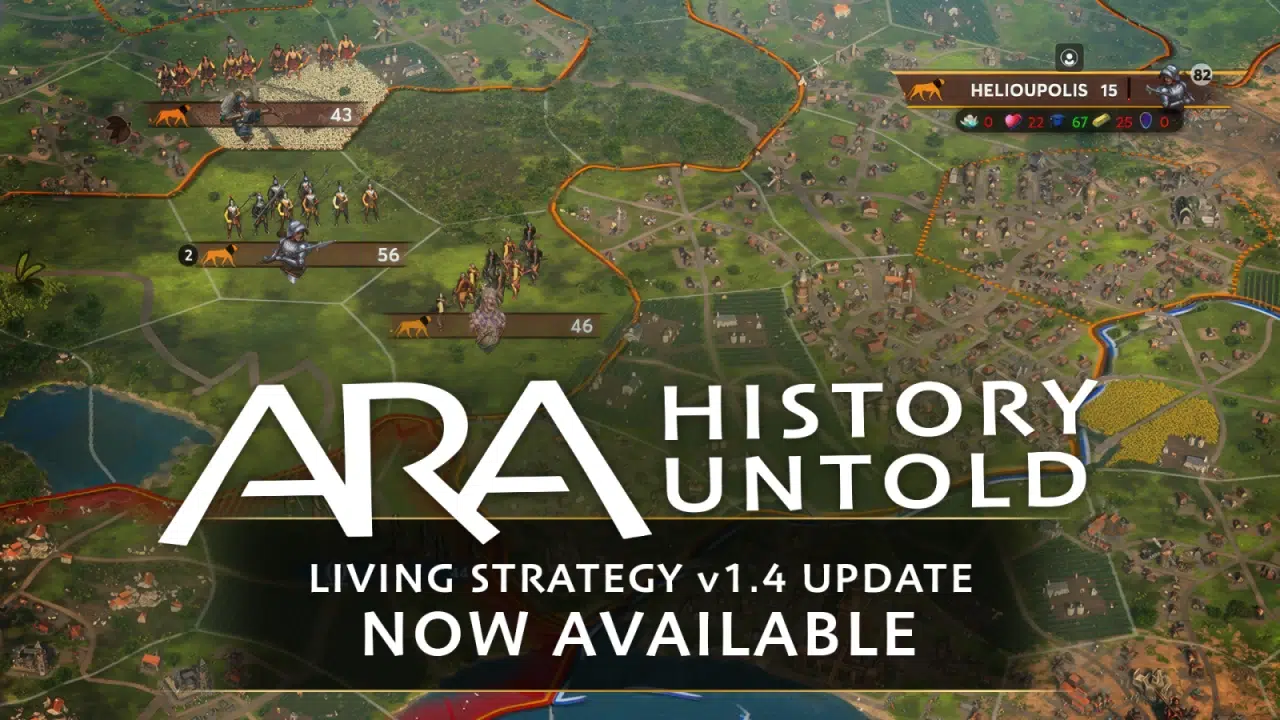
No Comment! Be the first one.