Deploying an Ubuntu server as a backup repository in Veeam Backup & Replication is remarkably straightforward and efficient. This article guides you through the simple steps to set up Ubuntu as a reliable and secure backup repository. Whether you are a seasoned IT professional or new to backup solutions, you’ll find that integrating Ubuntu as a backup repository with Veeam Backup & Replication is an effortless process, making it an ideal choice for your backup needs.
Preparing the Ubuntu Server as a Backup Repository for Veeam
Upgrade System Packages

Open a terminal with root access and ensure all installed packages are up to date, run the upgrade command:
apt-get upgradeCheck Disk Space and Mount Points

Verify the disk space and mount points with the following command:
df -ThConfirm that the /veeam directory is correctly mounted on the desired storage device, in this case, /dev/sdb.
Create a new user for Veeam Backup and Replication

Create a new user for Veeam Backup and Replication named ‘veeam’ (or whatever you wish it to be) with a home directory and bash shell access using the command:
useradd veeam --create-home -s /bin/bashSet a password for the ‘veeam’ user by entering the command:
passwd veeamFollow the prompts to enter and confirm the new password.
Note
veeam‘ with the actual username if different, and /veeam with the actual directory path if it varies in your environment. Ensure that you have root or sudo privileges to perform these actions. After completing these steps, your Ubuntu server should be properly configured as a repository for Veeam Backup and Replication.Add the User to the Sudo Group

Add the ‘veeam’ user to the ‘sudo’ group, enter the following command:
usermod -a -G sudo veeamChange Ownership and Permissions of the Veeam Directory

Change the ownership of the /veeam directory to the ‘veeam’ user and group by using the command:
chown veeam:veeam /veeamSet the permissions of the /veeam directory to allow full access for the owner, and read and execute access for the group and others:
chmod 755 /veeamPlease remember to adjust firewall settings if necessary and verify network connectivity between the Veeam Backup and Replication server and your new repository server. It’s also a good practice to check Veeam documentation for any additional steps or best practices specific to your version and setup.
Adding the Ubuntu Server as a Backup Repository in Veeam
Access Repository Options and Add Backup Repository

- Open the Veeam Backup & Replication console. Navigate to the “Backup Infrastructure” section on the bottom left. Click on “Backup Repositories”.
- In the “Backup Repository” section, click on the “Add Repository” button at the top left.
- In the “Add Backup Repository” window, select “Direct attached storage”.
Select Repository Type

- Choose Linux (Hardened Repository) as the operating system for your server from the following options:
- Microsoft Windows
- Linux
- Linux (Hardened Repository) – If you require immutable backups for enhanced security.
Name and Describe the Repository

- On the “Name” tab, provide a name for the repository (e.g., “Veeam Ubuntu Repo”).
- In the description field, enter relevant details such as hostname, IP address, and any additional notes.
- Click “Next”.
Select Repository Server

- Navigate to the “Server” tab.
- Click on “Add New…” to specify a new server if your desired server is not already listed.
Specify New Linux Server Details

- In the “Name” field, enter the DNS name or IP address of the Linux server.
- Provide a description for the server in the designated text box.
Configure SSH Connection

- Move to the “SSH Connection” tab.
- Click on “Add…” to enter the credentials for the Linux server.

- In the “Credentials” window, input the username for the account (e.g., “veeam”).
- Enter the password and specify the SSH port (default is 22).
- Provide a description for the credentials being used.
Confirm SSH Trust

- After providing credentials, you will be prompted to accept the SSH key fingerprint of the Linux server.
- Click “Yes” to trust the server and continue.

- Click on “Advanced…” to modify network settings like SSH timeout and data transfer port range.
- After making the necessary changes, click “OK” to save.
Finalize SSH Configuration

- Click “Next” to proceed.
Review and Apply Server Settings

- On the “Review” tab, check the components to be installed on the target Linux host, such as the Installer and Transport services.
- Click “Apply” to start the installation process.
Installation Progress

- Monitor the progress of the services being installed on the Linux server.
- Wait until the process is completed and all tasks show a green check mark, indicating success.
Summary of Linux Server Addition

- After the installation, you’ll be taken to the “Summary” page.
- Review all the details of the Linux server that has been added.
- Click “Finish” to exit the wizard.
Choose Repository Server

- Back in the “New Backup Repository” wizard, select the recently added Linux server from the list of repository servers.
- Click “Populate” to retrieve and display the storage paths available on the Linux server.
Select Backup Repository Path

- Choose the desired path on the Linux server where the backup files will be stored.
- The selected path should have sufficient capacity and permission to store backups.
Configure Repository Options

- Specify repository options, such as enabling fast cloning on XFS volumes and setting the number of days to keep backups immutable.
- Click “Next”.
Configure Mount Server

- Choose a mount server for advanced restores and specify the instant recovery write cache folder.
- You can keep the IRCache directory default if the C drive is large enough or choose another drive that is large enough.
- Enable services such as vPower NFS if required for instant VM recoveries.
Apply Backup Repository Configuration

- Review the settings on the “Review” tab.
- Optionally, select “Search the repository for existing backups and import them automatically” if you want to import existing backups into the new repository.
- Click “Apply” to proceed with the configuration.
Finalize Backup Repository Setup

- Wait for the configuration to be applied as indicated by the messages and progress shown on the “Apply” tab.
- Once the backup repository has been saved successfully, click “Next” to proceed to the summary.
Backup Repository Summary

- On the “Summary” page, review all the configuration details for the new backup repository.
- Click “Finish” to complete the setup and close the wizard.

- Optionally you can change the Repository to this Linux Repository as the configuration backup location.
Conclusion
Expanding on the ease and efficiency of integrating Ubuntu as a Linux backup repository in Veeam Backup & Replication, this guide is just the beginning of optimizing your backup solutions. Eager to simplify your Veeam installation further? Dive into my easy-to-follow guide on installing Veeam Backup and Replication. Moreover, for those using TrueNAS, I have a specialized article that walks you through adding TrueNAS as a Backup Repository. These resources are tailored to not only enhance your understanding but also to streamline your data protection and backup strategies. Whether you are looking to simplify your backup process or seeking robust solutions for your data needs, our collection of guides and articles is your go-to resource for all things backup and replication.




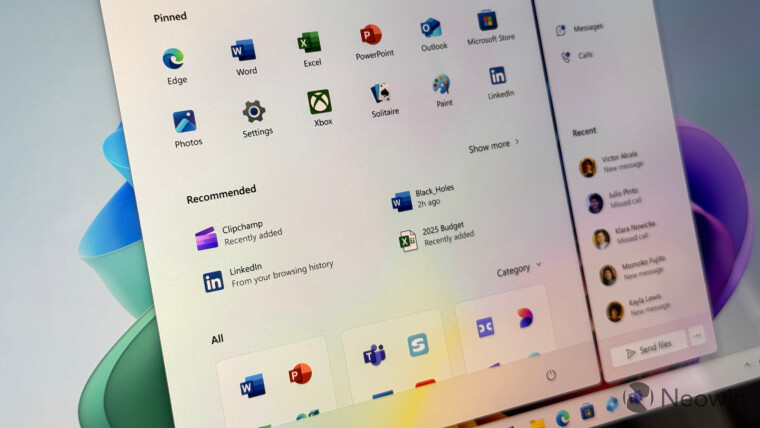
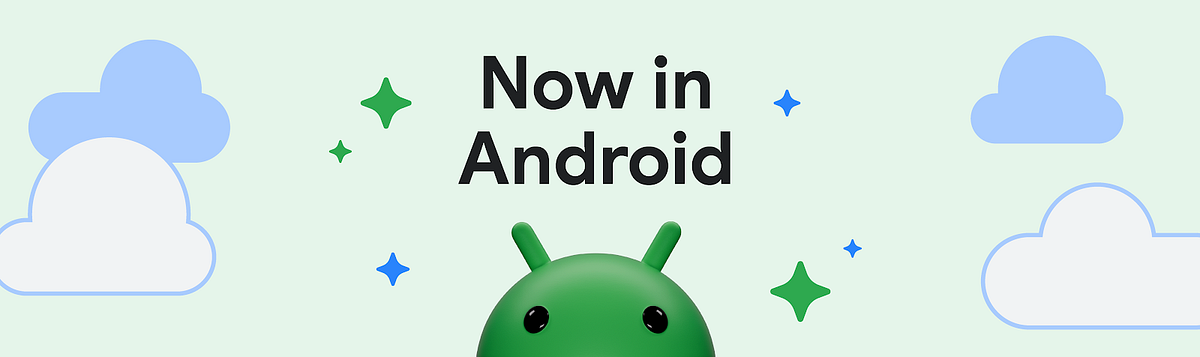
No Comment! Be the first one.