There may be situations where you need to change the permissions from root to all users, but it’s important to remember that doing so can have security implications. However, in certain scenarios, it might be necessary or beneficial to grant broader access. Some of these situations include:
- Collaboration: In a shared working environment, you might want to allow multiple users to access, read, or modify specific files or directories. Granting permissions to all users can facilitate this collaboration and improve productivity.
- Publicly accessible files: If you have a file or directory that you want to make publicly available to all users on the system, you can change the permissions to allow read access for everyone. This is common for files that contain non-sensitive information, such as documentation or shared resources.
- Application requirements: Some applications or services might require specific permissions to function correctly. In these cases, you may need to grant broader access for the application to work as intended. Always ensure you are following the application’s documentation and best practices for security when making these changes.
- Temporary access: In rare cases, you might need to grant temporary access to a file or directory for troubleshooting or maintenance purposes. After resolving the issue, it’s important to revert the permissions back to their original state to maintain security.
It’s crucial to understand that changing permissions from the root user to all users can expose your files and directories to potential security risks. Always exercise caution when granting permissions, and only give the necessary access to users based on their roles and tasks. Consider using groups or Access Control Lists (ACLs) to manage permissions more granularly and securely.
How to change permissions from root user to all users?
To change permissions from the root user to all users on a Linux or Unix-based system, you can use the ‘chmod‘ command. It allows you to change the file permissions for owner, group, and others (all users). Permissions are defined using a combination of read (r), write (w), and execute (x) access levels.
Here’s a general overview of how to change permissions using the 'chmod' command:
- Open a terminal window.
- You might need to use sudo to gain root access if you’re not logged in as the root user. The command syntax is as follows:
sudo chmod PERMISSIONS file/directoryReplace PERMISSIONS with the desired permissions and file/directory with the path of the file or directory you want to modify.
- Define the new permissions using either the symbolic method or the numeric (octal) method:
Symbolic method
- 'u' stands for the user (owner) of the file/directory
- 'g' stands for the group associated with the file/directory
- 'o' stands for others (all users)
- 'a' stands for all (user, group, and others)
Use '+' to add a permission, '-' to remove a permission, and '=' to set a specific permission level. For example, to grant read and write access to all users for a file, you can use:
sudo chmod a+rw /path/to/your/fileNumeric (octal) method
Assign numbers for each permission level:
- Read (r) = 4
- Write (w) = 2
- Execute (x) = 1
Calculate the octal value for each category (user, group, and others) by adding the values of their respective permissions. For example, to grant read and write access to all users for a file, you can use:
sudo chmod 666 /path/to/your/fileRemember to replace '/path/to/your/file' with the actual path of the file you want to modify. To change permissions for a directory, use the '-R' option to apply the changes recursively to all files and subdirectories:
sudo chmod -R PERMISSIONS /path/to/your/directoryKeep in mind that changing permissions can have security implications, so only grant the necessary permissions to users based on their roles and tasks.




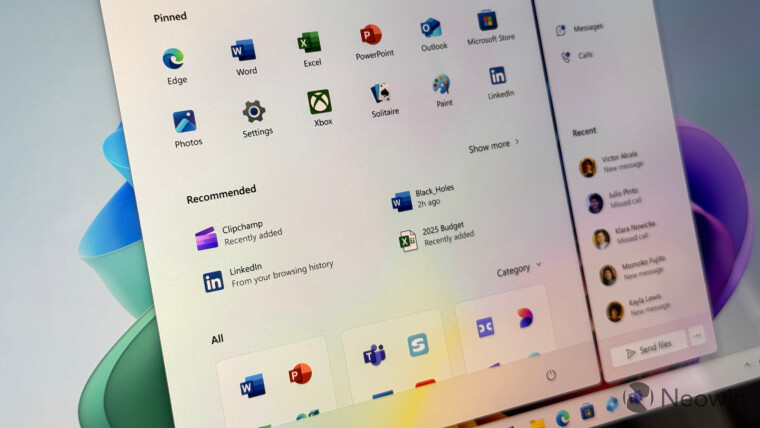
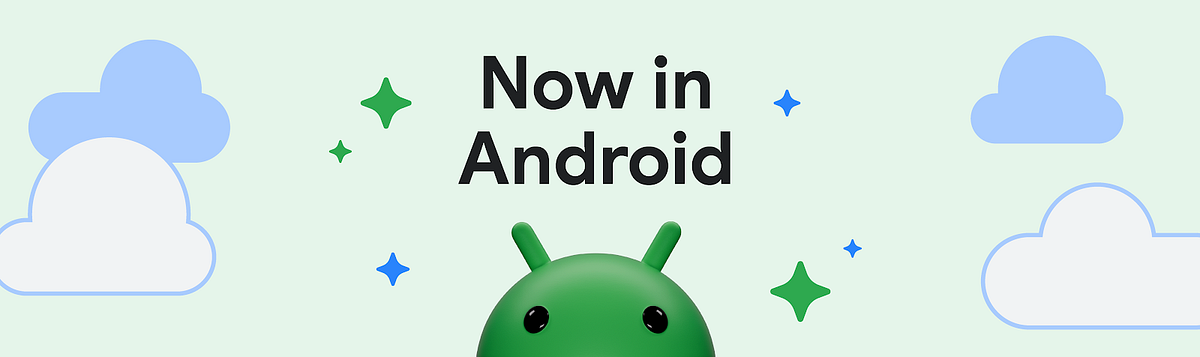
No Comment! Be the first one.